Hilfe zum Programm
Hinweise zu Aufbau und Bedienung der Lernprogramme
Hier erfahren Sie, wie die Oriolus Lernprogramme aufgebaut sind und wie man sich darin zurechtfindet.
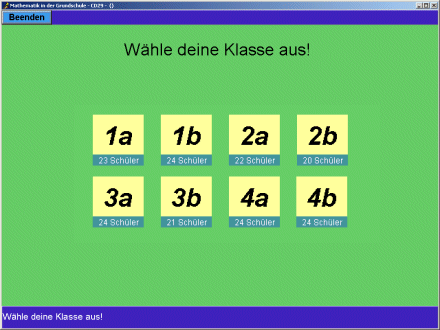 |
Wenn man das Programm im Netzwerk verwendet, erscheint bei entsprechender Einrichtung zunächst die Auswahl der Klasse. Das ist natürlich vor allem im Computerraum der Schule sinnvoll. Die Kinder klicken einfach auf das Symbol ihrer Klasse und gelangen dann sofort zur Namensauswahl. |
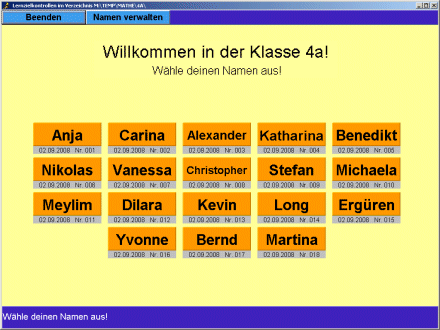 |
Die Namen der Schüler werden sinnvollerweise am Schuljahresanfang vom Lehrer selbst eingetragen. Die Kinder klicken einfach auf ihren Namen und können dann sofort an ihre bereits früher begonnene Arbeit anknüpfen. Für jedes Kind wird automatisch eine Lernzielkontrolle mitgeführt. Natürlich können die Schüler ihre Namen auch selbst eintragen und zudem auch ihren Nachnamen verwenden. Die Anzahl der Schüler, die damit verwaltet werden können, ist unbegrenzt. |
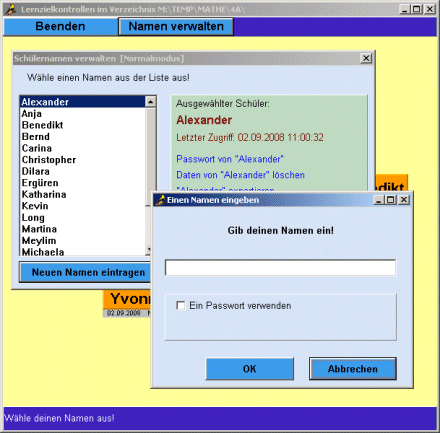 |
Um einen neuen Schülernamen einzugeben, klickt man auf "Namen verwalten" (bzw. auf der Hauptseite auf "Name"). Hier ist der zugehörige Dialog sichtbar. Hier kann man auch Schülerdateien löschen, importieren, exportieren oder mit einem Schülerpasswort versehen. Die Lernzielkontrollen der Schüler sind jeweils in einer Datei pro Schüler abgelegt. Diese eine Datei genügt für alle Oriolus-Lernprogramme! Die Schülerdateien tragen den Namen des Schülers und die Erweiterung *.lzk. |
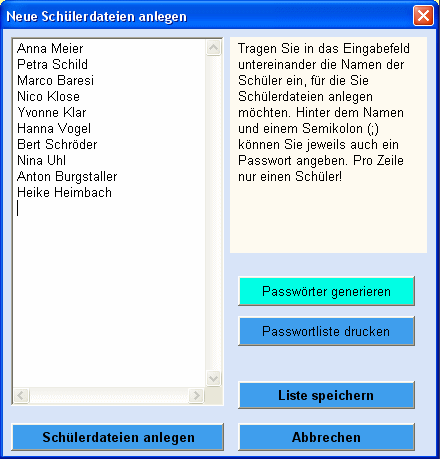 |
Im Lehrermodus kann man die Lernzielkontrollen einer ganzen Klasse auf einen Rutsch anlegen. Die Namensliste kann manuell eingetragen oder einfach über die Zwischenablage eingefügt werden. Den Lehrermodus kann man aktivieren, indem man in der Datei netzwerk.ini ein Passwort setzt. Das geschieht z. B. beim ersten Programmaufruf oder jederzeit mit dem Tool oriolusnetzwerk2.exe. |
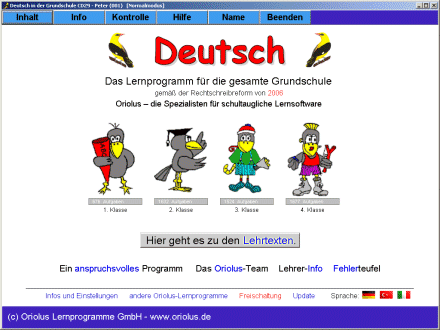 |
Hier ist nun die Hauptseite eines Lernprogramms (Deutsch in der Grundschule) sichtbar. Über den Schalter "Inhalt" (links oben) erschließt sich das Inhaltsverzeichnis, unter "Info" erhält man Zugang zu Programmeinstellungen, Hinweise zur Netzwerkinstallation und mehr. Der Schalter "Kontrolle" führt zur detaillierten Auflistung der Prüfungen, die der betreffende Schüler schon gemacht hat. Die grün-rot-grauen Balken zeigen den Prozentsatz bereits erfolgreich (oder mit Fehlern) bearbeiteter Aufgaben. |
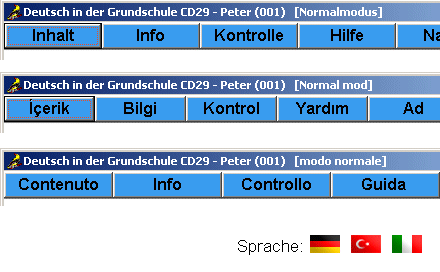 |
Beachten Sie auf der Hauptseite unten rechts die Flaggenicons für Deutsch, Englisch, Französisch, Türkisch und Italienisch. Damit kann man die Schalter und Meldungen in der entsprechenden Sprache anzeigen. |
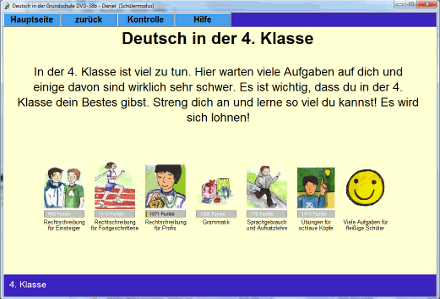 |
Die Oriolus Lernprogramme sind hierarchisch aufgebaut. Wenn man auf das Icon einer Klasse klickt, erreicht man die Übersichtsseite der betreffenden Klasse (hier: Deutsch in der Grundschule, 4. Klasse). Sichtbar sind hier die Icons der Hauptthemen, die in dieser Klasse angeboten werden, z. B. Rechtschreibung, Grammatik etc. |
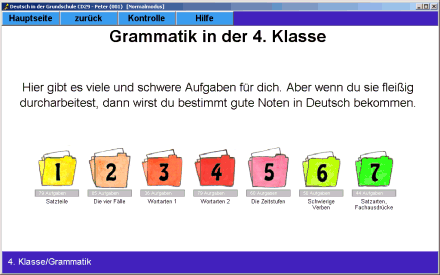 |
Die Hauptthemen sind wiederum untergliedert. Hier ist zum Beispiel die Übersichtsseite zum Unterabschnitt "Grammatik" der 4. Klasse zu sehen. Wenn man auf die Icons klickt, die wir an dieser Stelle gerne als "Ordner" bezeichnen, gelangt man zu den Übungsmappen. |
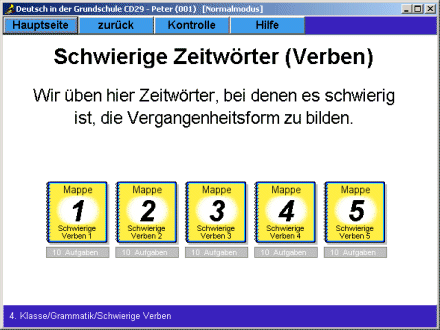 |
Nachdem man einen Ordner angeklickt hat, erreicht man nun eine Seite, auf der einzelne Mappen mit Aufgaben gezeigt werden. Eine Mappe enthält, je nach Schwierigkeitsgrad, eine bis maximal 20 Aufgaben. In der Regel sind bei uns fünf bis zehn Aufgaben in einer Mappe. Nur bei aufwendigen Aufgaben beschränken wir uns auf eine Aufgabe pro Mappe. |
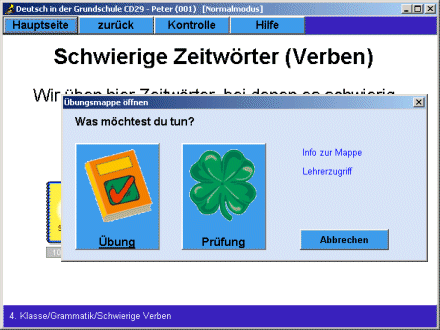 |
Wenn man nun eine Aufgabenmappe anklickt, erscheint der links sichtbare Dialog. Man entscheidet sich dabei, ob man die Aufgaben im Übungsmodus oder im Prüfungsmodus bearbeiten möchte. Zwischen beiden gibt es wichtige Unterschiede, obschon die Aufgaben an sich gleich sind. |
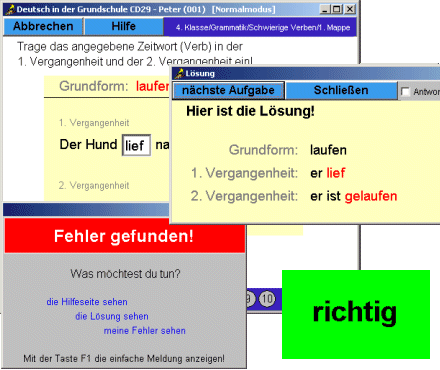 |
Im Übungsmodus erhalten die Kinder sofort die Rückmeldung, ob sie eine Aufgabe richtig oder falsch bearbeitet haben und sie können jederzeit die Lösung der Aufgabe einsehen. Im Übungsmodus wird das Ergebnis nicht gespeichert, die Lernzielkontrolle schaut sozusagen weg. Links sind - zu Veranschaulichung - die Meldungen für "richtig", "falsch" und die Lösungsseite gleichzeitig dargestellt. In der Praxis kommt dieses Fensterwirrwarr natürlich nicht vor. |
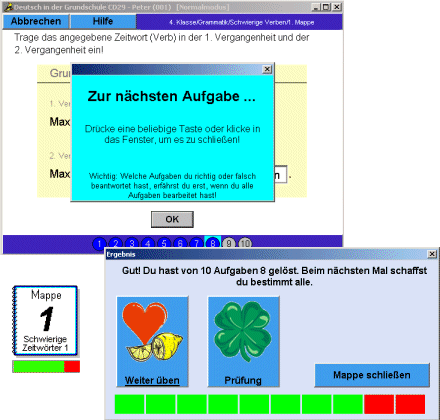 |
Im Prüfungsmodus erhalten die Schüler nach jeder Aufgabe nur eine kurze Bestätigung, dass die Aufgabe abgeschlossen wurde. Das Ergebnis wird erst nach Bearbeitung der letzten Aufgabe in der Mappe angezeigt. Es wird dauerhaft auf der Festplatte gespeichert und mit den Farben Grün (richtig) und Rot (falsch) unterhalb des Symbols für die Aufgabenmappe angezeigt. |
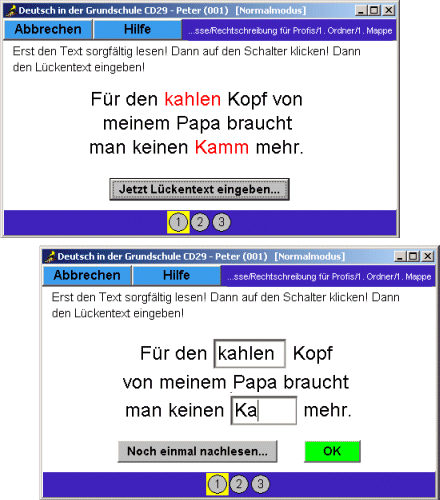 |
Hier ist ein Beispiel für einen Aufgabentyp, den wir im Bereich Rechtschreibung häufig verwenden. Die Kinder lesen eine kurzen Text mit mehreren farblich hervorgehobenen Wörtern und tragen diese Wörter auf der folgenden Seite mit der Tastatur ein. |
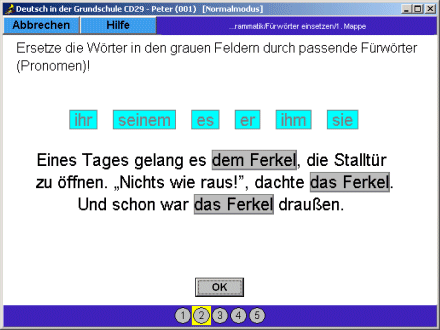 |
Diese Aufgabe wird mit Drag-and-drop bearbeitet. Die Kinder verschieben die Pronomen in den blauen Feldern mit der Maus auf die passenden grauen Felder und ersetzen so die Nomen durch die passenden Pronomen. |
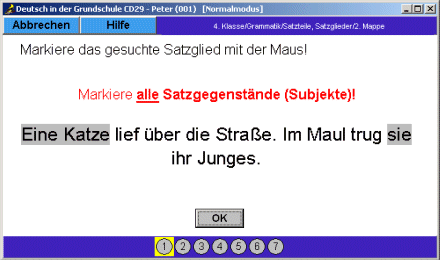 |
Diese Aufgabe ist besonders einfach zu bedienen. Man markiert die gesuchten Textteile durch anklicken mit der Maus. In diesem Beispiel ist das bereits geschehen. |
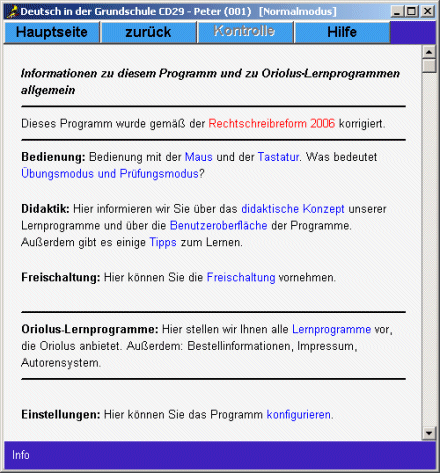 |
Wenn man auf der Hauptseite auf den Schalter "Info" klickt, erhält man Zugang zu verschiedenen Programmeinstellungen und Hinweisen, z. B. zur Installation im Netzwerk. |
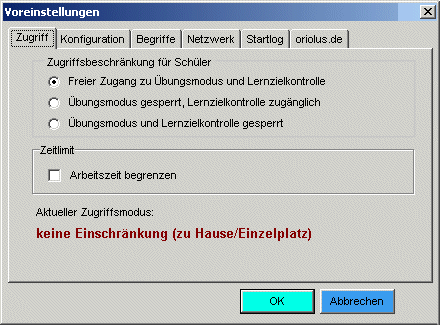 |
Diesen Dialog mit verschiedenen Programmeinstellungen erreicht man entweder über die Hauptseite des Programms oder per Tasteneingabe: Strg + Umschalt + s! Man kann hier z. B. den Übungsmodus für die Schüler sperren. |
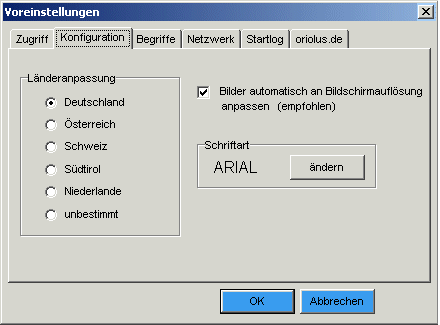 |
Eine weitere Einstellung bietet Anpassungen an verschiedene Länder. So wird z. B. in der Einstellung für die Schweiz der Franken als Währung in Aufgaben verwendet, Schweizer Städtenamen eingesetzt und generell "ss" statt "ß" verwendet. Auch die im Programm verwendete Schriftart kann hier global verändert werden. |
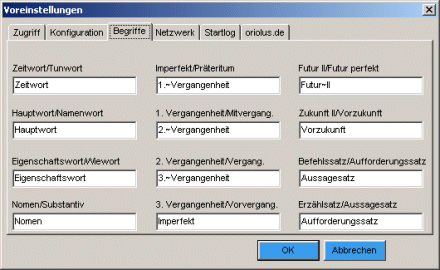 |
Bei den Deutschprogrammen können viele Fachbegriffe aus der Grammatik nach Wunsch eingestellt werden (Beispiel: Zeitwort/Tunwort/Tätigkeitswort/Verb). |
| Sie können die Lernprogramme von dieser Website herunterladen und als Demoversionen prüfen. Die Demoversionen enthalten etwa 10 bis 20% der Aufgaben der Vollversion, sind aber ansonsten uneingeschränkt funktionsfähig (Netzwerk, Drucken etc.). |